eBook PDF Format

All books purchased through this site are electronic PDF's published as a secure "drmz" file.
These files can only be opened with the Javelin PDF viewer: a free application that is available for PC, Mac, iPads, iPhones, Androids, Kindle Fire, and Chromebook running Android. This app does not support ChromeOS or Kindle predating Kindle Fire.
For the best readability, it is recommended that your book be viewed through a tablet or computer.
Each book will be available for use on a single device without printing capability. Viewing on additional devices and printing are available upon request.
How to access your pdf:
STEP 1: Purchase Book & Download. After completing your purchase, you will immediately receive a download link for the book and an email with an "access code." Additional access codes for viewing on other devices are available upon request.
STEP 2: Download Javelin. Navigate to the Javelin PDF viewer download page and download the application for the appropriate device. See the "Access File" tab above for step by step details on how to download the app and access your file with your specific device type.
STEP 3: Enter Access Code. Open the pdf through Javelin and enter the access code you received in your email. You will only need to do this once. After this, your pdf may be viewed at any time, no internet connection required.
STEP 4: Start Studying. Read your pdf. Learn how to add notes, highlights, and other features in the "Javelin Features" tab above.
How to Access Files
Click on your device type for step by step instructions on how to access your file through Javelin.
For best viewing interface, it is recommended that you use a computer or tablet to read your PDF.
PC
MAC
iOS
Android
Other
Windows PC
Before proceeding, be sure that you have already downloaded your EPG ebook (.drmz file) onto your computer. If you have not already done so, go to your email for the download link. Your one time access code will also be in this email.
STEP 1: Download the latest version of the Javelin PDF viewer for windows.
STEP 2: Double click on the .exe file you just downloaded and follow the instructions to install the program. After the installation is complete, check "launch application" and click "finish." The program will automatically open.
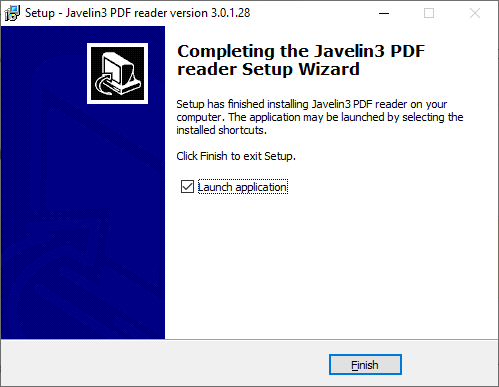 Alternatively, if you have already downloaded the program, open it from your startup windows.
STEP 3: Click on the "open" folder icon.
Alternatively, if you have already downloaded the program, open it from your startup windows.
STEP 3: Click on the "open" folder icon.
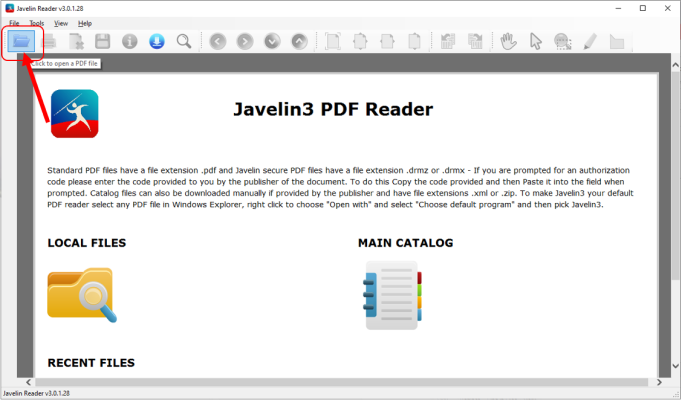 Navigate to the folder that the ebook was saved in, select the drmz file and click "open."
Navigate to the folder that the ebook was saved in, select the drmz file and click "open."
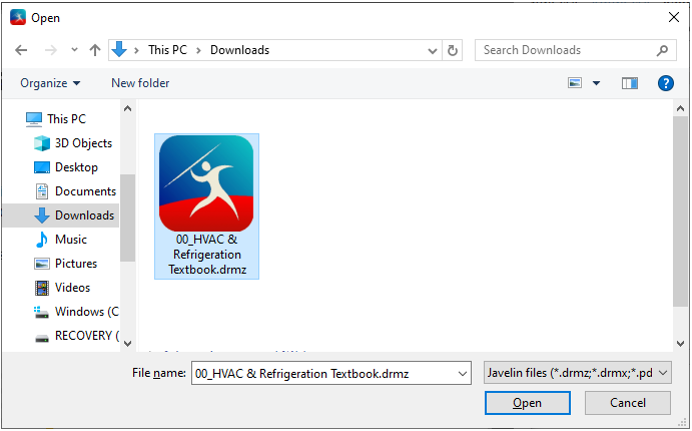 STEP 4: Enter the access code that was emailed to you, then click "ok."
STEP 4: Enter the access code that was emailed to you, then click "ok."
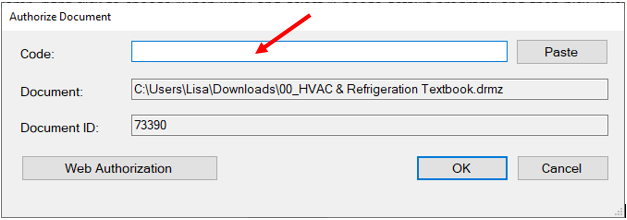 STEP 5: Your book is ready and can be accessed up to a year. You can reopen the book the same way or under the "recent files" list.
STEP 5: Your book is ready and can be accessed up to a year. You can reopen the book the same way or under the "recent files" list.
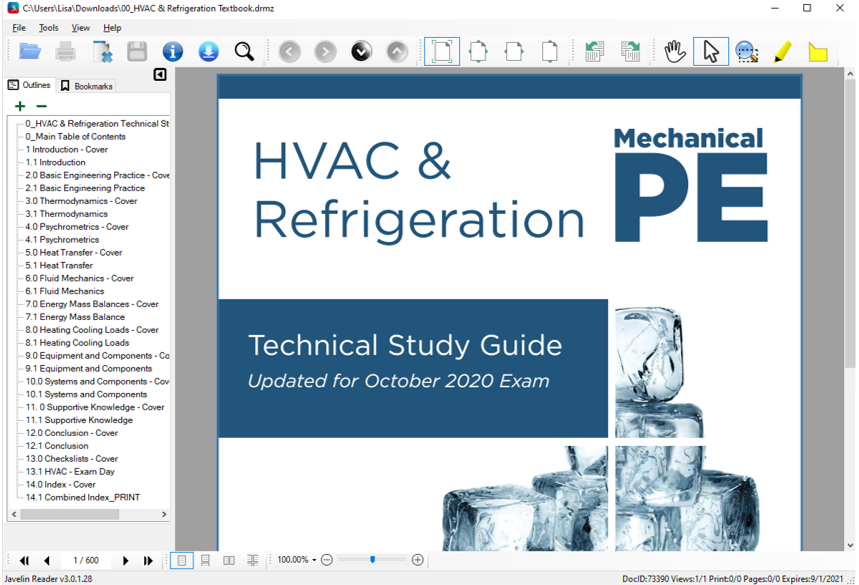
Mac Computers
Download Javelin:
STEP 1: Check which version of Mac OSX you have. On the upper left corner of your screen, click on the apple icon, then "About This Mac." A window will pop up indicating which version of the operating system you have.
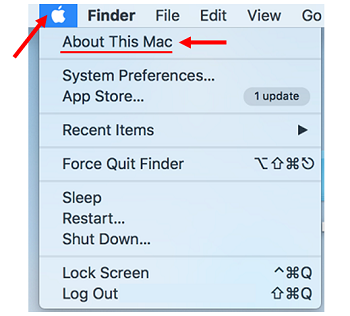 STEP 2: Download the Javelin PDF viewer based on your Mac OSX version.
STEP 2: Download the Javelin PDF viewer based on your Mac OSX version.
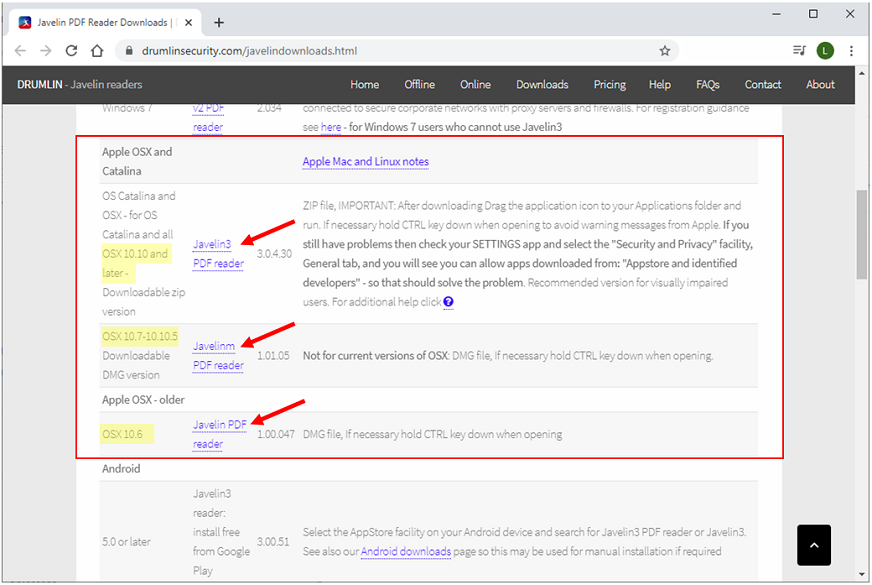 STEP 3: Open the Javelin file you just downloaded. This will either be located at the bottom of your browser or in your downloads folder, as shown below.
STEP 3: Open the Javelin file you just downloaded. This will either be located at the bottom of your browser or in your downloads folder, as shown below.
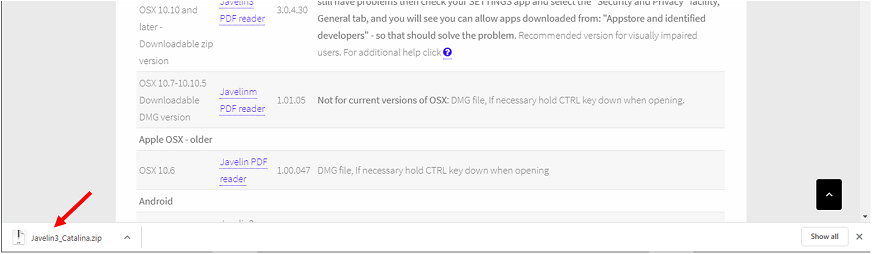
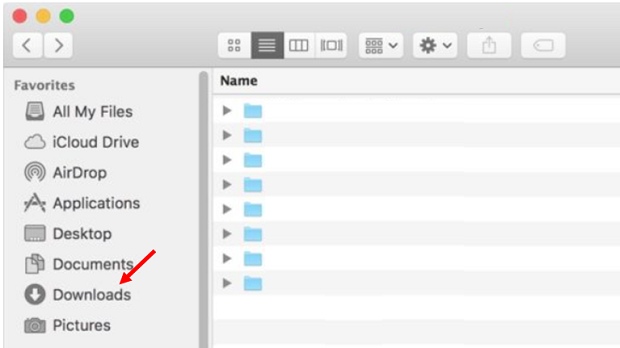 STEP 4: After opening the file, the Javelin program should be in your Applications folder. If it is not, drag the file into this folder.
STEP 4: After opening the file, the Javelin program should be in your Applications folder. If it is not, drag the file into this folder.
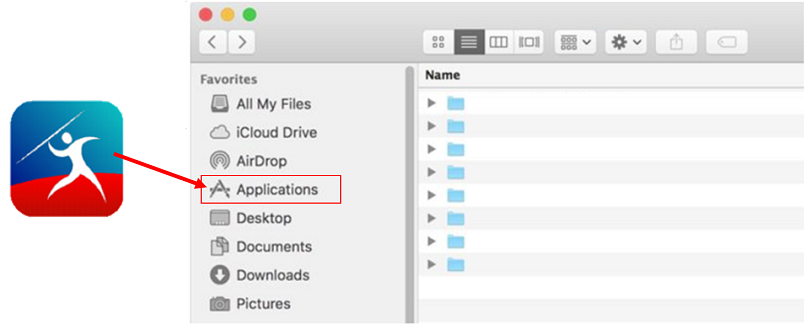 Open the book:
STEP 5: If you have not already done so, download the EPG ebook (.drmz file) onto your computer. The downloadable link will be in your recent purchase email from Engineering Pro Guides. Double click on the book file. The authorization window will pop up. Enter the access code that was emailed to you, then click "ok." You will only need to do this once.
Open the book:
STEP 5: If you have not already done so, download the EPG ebook (.drmz file) onto your computer. The downloadable link will be in your recent purchase email from Engineering Pro Guides. Double click on the book file. The authorization window will pop up. Enter the access code that was emailed to you, then click "ok." You will only need to do this once.
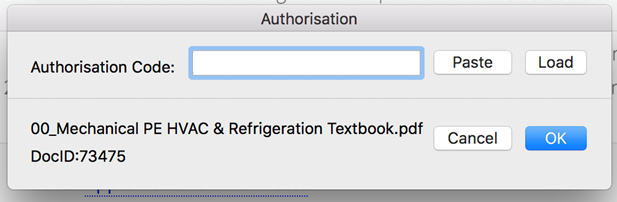 STEP 6: Your book is ready and can be accessed up to a year.
STEP 6: Your book is ready and can be accessed up to a year.
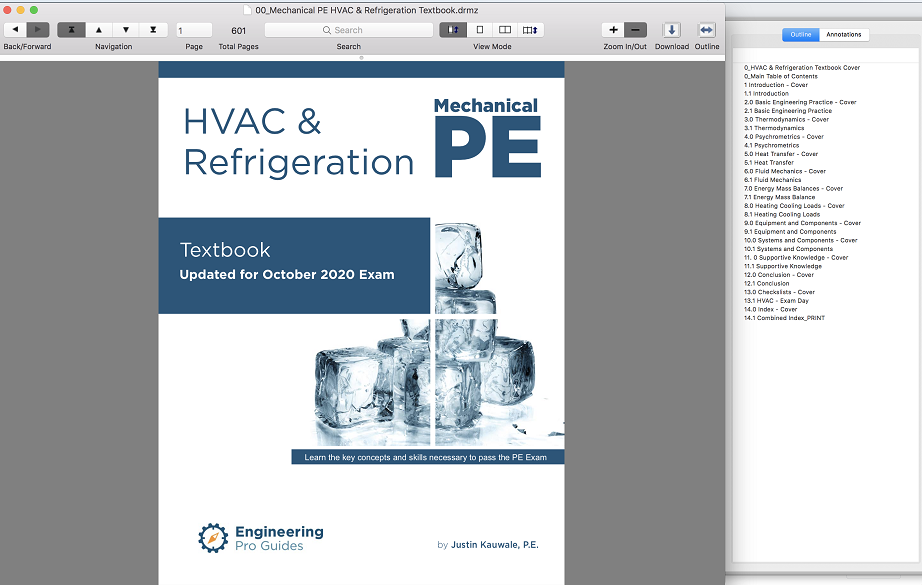 For instructions on how to use the different pdf viewer features, such as highlight and notes, see the "Javelin Features" tab at the top of this page.
For instructions on how to use the different pdf viewer features, such as highlight and notes, see the "Javelin Features" tab at the top of this page.
iOS (iPhone & iPad)
For iOS systems, it helps to install the Javelin program before downloading the ebook (.drmz) file. As a reminder, the purchased ebook can be downloaded from the link in your email.
STEP 1: Install the latest version of the Javelin PDF viewer application from the iTunes App Store.
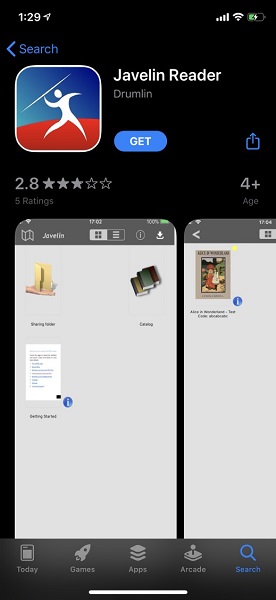 STEP 2: Download your ebook (.drmz) file from the link in your email. Click "Open in..."
STEP 2: Download your ebook (.drmz) file from the link in your email. Click "Open in..."
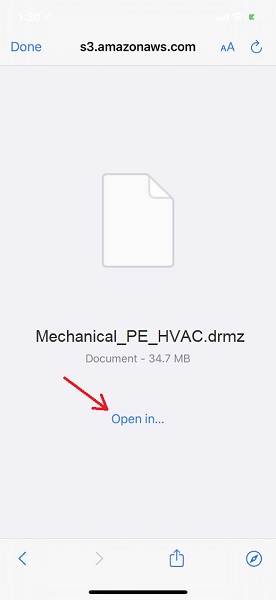 STEP 3: Scroll thru your list of applications until you find Javelin and click on the app.
STEP 3: Scroll thru your list of applications until you find Javelin and click on the app.
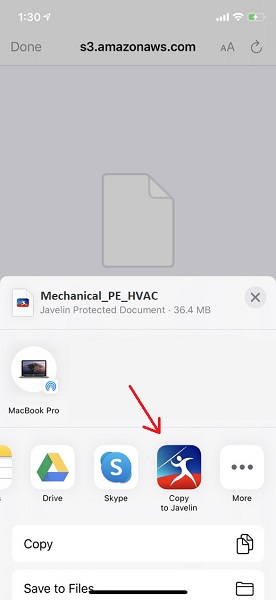 STEP 4: You will be prompted for an authorization code, this will only happen the first time you open the file. Enter the access code that was emailed to you, then click "Ok." Note that this code is only good for a single device.
STEP 4: You will be prompted for an authorization code, this will only happen the first time you open the file. Enter the access code that was emailed to you, then click "Ok." Note that this code is only good for a single device.
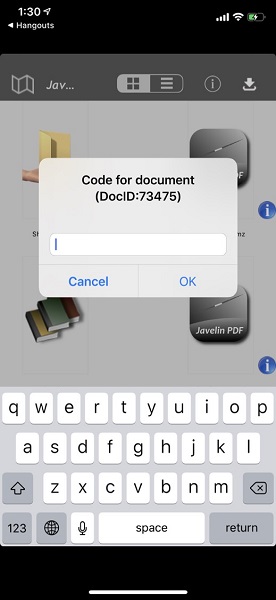 STEP 5: Your ebook is ready and can be accessed for up to a year from the date of purchase. See the "Javelin Features" tab at the top of this page for instructions on how to use some of the pdf viewer features.
STEP 5: Your ebook is ready and can be accessed for up to a year from the date of purchase. See the "Javelin Features" tab at the top of this page for instructions on how to use some of the pdf viewer features.
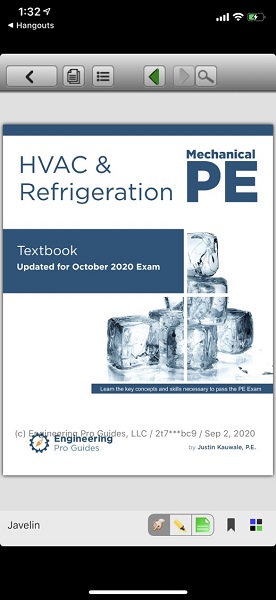 Finally, the next time you open the app, your ebook will be readily available.
Finally, the next time you open the app, your ebook will be readily available.
Android (Phone & Tablet)
Before beginning, be sure you have downloaded your purchased ebook (.drmz file) onto your device. If you have not already done so, go to your email for the download link.
STEP 1: Install the latest version of the Javelin PDF viewer application from the Google Play Store App.
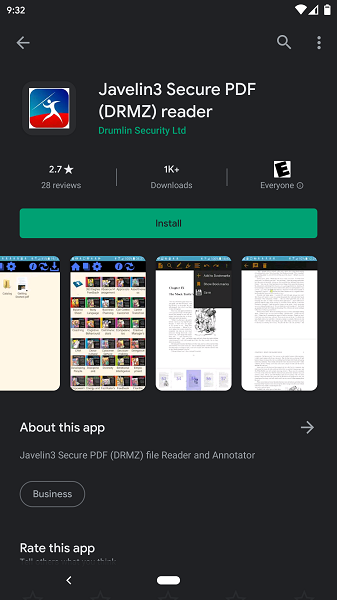 STEP 2: After the installation is complete, open the application and allow Javelin permission to access your files. The following home screen will appear. Click on the "documents" icon indicated below. This will list all documents on your device.
STEP 2: After the installation is complete, open the application and allow Javelin permission to access your files. The following home screen will appear. Click on the "documents" icon indicated below. This will list all documents on your device.
 STEP 3: Click on the "All Files" tab. Scroll down until you find your EPG ebook. It may be at the bottom of the list. Then, click on the file to open it.
STEP 3: Click on the "All Files" tab. Scroll down until you find your EPG ebook. It may be at the bottom of the list. Then, click on the file to open it.
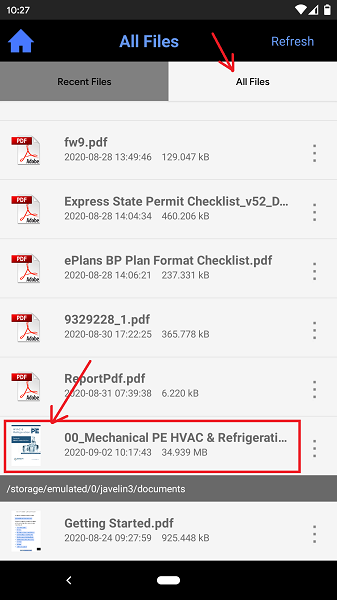 STEP 4: You will be prompted for an authorization code, this will only happen the first time you open the file. Enter the access code that was emailed to you, then click "Authorize." Note that this code is only good for a single device.
STEP 4: You will be prompted for an authorization code, this will only happen the first time you open the file. Enter the access code that was emailed to you, then click "Authorize." Note that this code is only good for a single device.
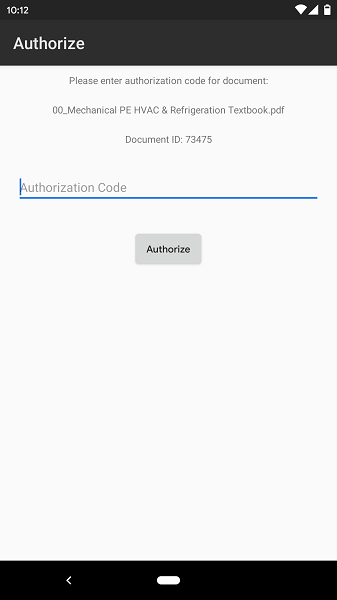 STEP 5: Your ebook is ready and can be accessed for up to a year from the date of purchase. See the "Javelin Features" tab at the top of this page for instructions on how to use some of the pdf viewer features.
STEP 5: Your ebook is ready and can be accessed for up to a year from the date of purchase. See the "Javelin Features" tab at the top of this page for instructions on how to use some of the pdf viewer features.
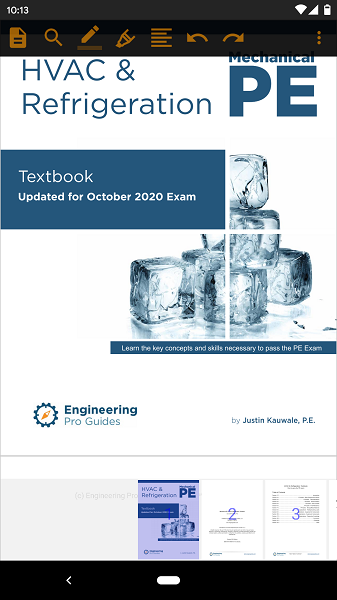 Finally, the next time you open the app, you can access the ebook under the "recent files" list.
Finally, the next time you open the app, you can access the ebook under the "recent files" list.
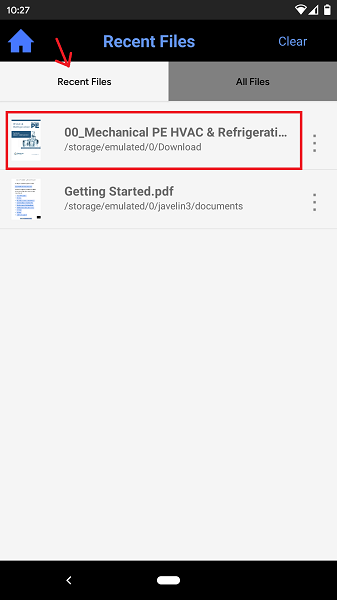
Other (Kindle Fire/Chromebook)
For Kindle Fire, Chromebook, or devices with older versions of android, start with the following instructions for the Javelin App download, then proceed to the Android instructions above. Click here for instructions. Please note that Chromebooks using ChromeOS and Kindle devices older than Kindle Fire are not supported by Javelin.
See the following links for download instructions from the Javelin app developer.
Javelin Download Instructions
Javelin Downloads
Javelin PDF Viewer Features
Below are some sample features of the Javelin reader. The features and interface will vary by device type. For best viewing cabilities, it is recommended you use a computer or tablet to read your PDF. Click on your device type for a preview.
PC
MAC
iOS
Android
Windows PC
The main PDF reader tools are available, such as (1) the Table of Contents, (2) Search, (3) Highlighting, and (4) Notes, which are illustrated in the figure below.
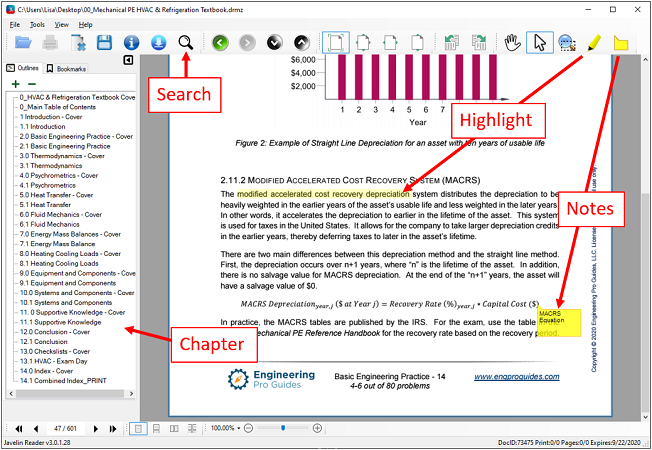 In the PC version of the Javelin app, you are able to label your own bookmarks. To create a bookmark, go to the page you wish to bookmark, right click, select "add bookmark," then enter the label of your bookmark. Your bookmark will automatically appear in the bookmarks tab for future reference.
In the PC version of the Javelin app, you are able to label your own bookmarks. To create a bookmark, go to the page you wish to bookmark, right click, select "add bookmark," then enter the label of your bookmark. Your bookmark will automatically appear in the bookmarks tab for future reference.
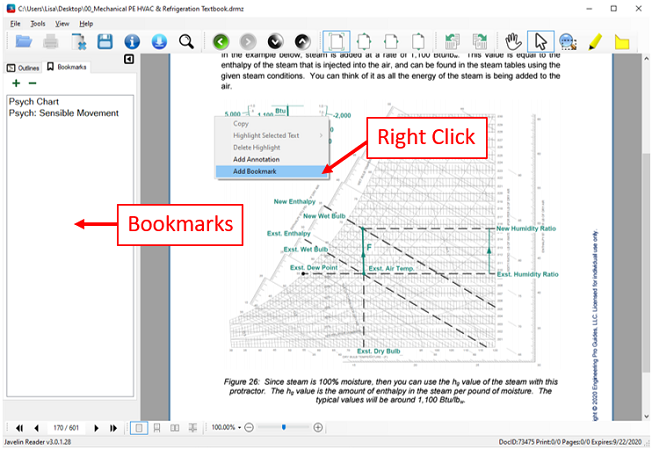 Additional features include multiple page viewing options (single, vertical, horizontal, 2 pages at a time), zooming capabilities, selecting a page number, and search (ctrl+F).
Additional features include multiple page viewing options (single, vertical, horizontal, 2 pages at a time), zooming capabilities, selecting a page number, and search (ctrl+F).
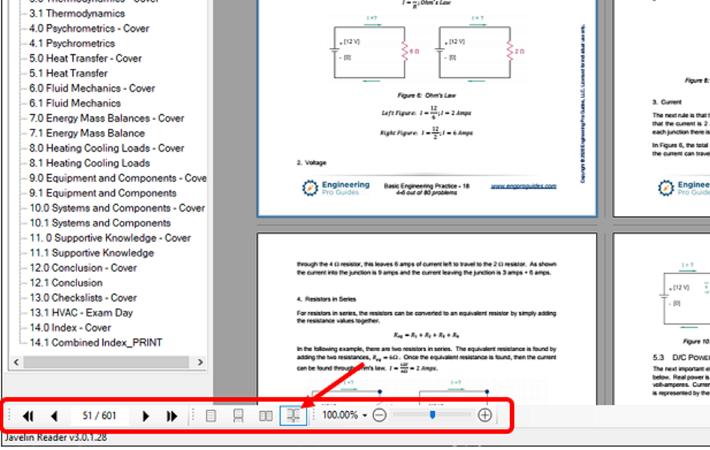 For additional instructions, see the
Javelin Windows PC User Guide.
For additional instructions, see the
Javelin Windows PC User Guide.
Apple MAC
The main PDF reader tools are available, such as the Table of Contents, Search, and various Viewing Modes, which are illustrated in the figure below.
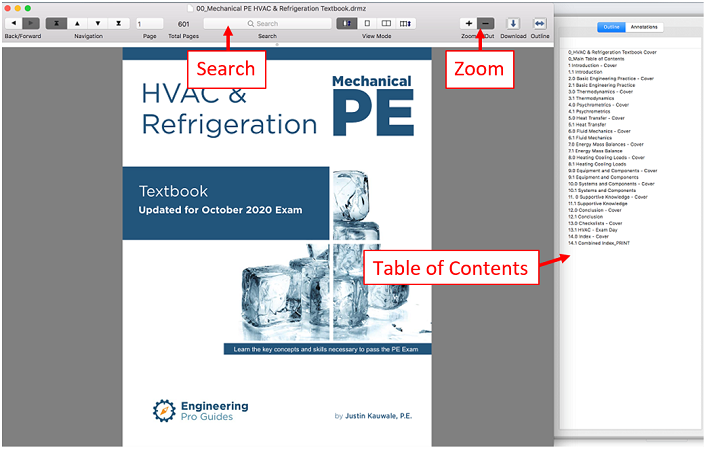 To add notes to the book, right click anywhere on the page (without highlighting anything) and select either an anchored note or a floating note. To highlight or underline a text, first highlight the desired area, then right click and select the desired option.
To add notes to the book, right click anywhere on the page (without highlighting anything) and select either an anchored note or a floating note. To highlight or underline a text, first highlight the desired area, then right click and select the desired option.
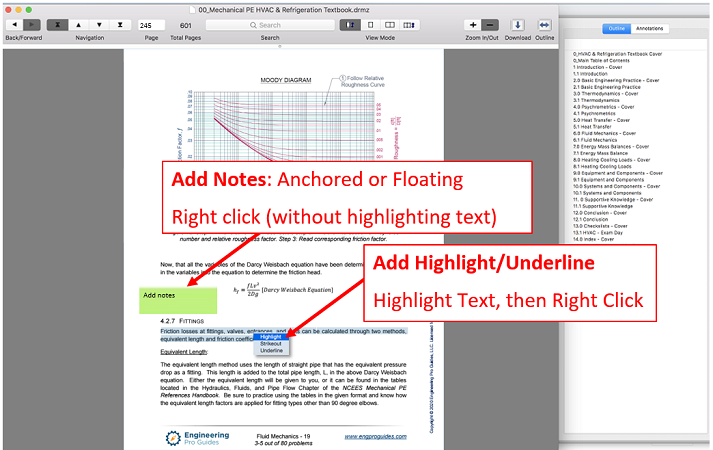 For additional instructions, see the
Javelin Mac OSX User Guide.
For additional instructions, see the
Javelin Mac OSX User Guide.
iPhone
The main PDF reader tools are available, such as (1) the Table of Contents, (2) Search, (3) Highlighting, and (4) Notes, which are illustrated in the figure below.
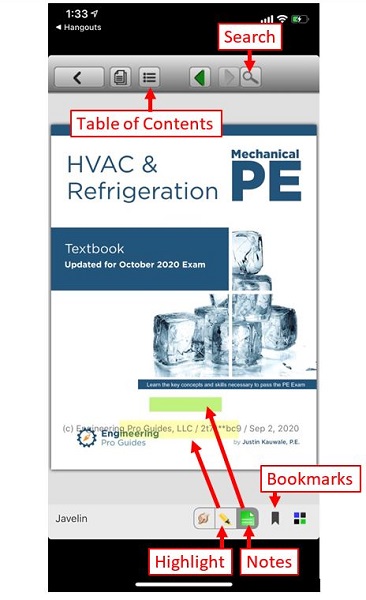 By selecting the TOC icon, you are able to access the PDF table of contents, your list of notes, and bookmarks.
By selecting the TOC icon, you are able to access the PDF table of contents, your list of notes, and bookmarks.
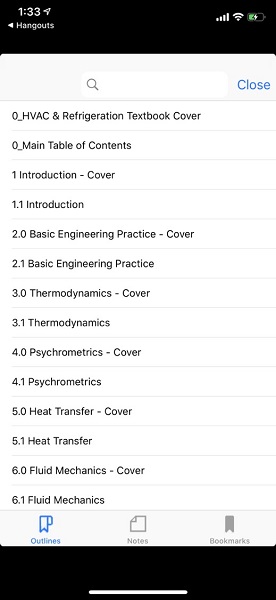 For additional instructions, see the
Javelin iOS User Guide.
For additional instructions, see the
Javelin iOS User Guide.
Android
The main PDF interface for Android is shown below, which includes the general features: search, table of contents, undo/redo, etc. You are also able to zoom in and out with the typical Android gestures.
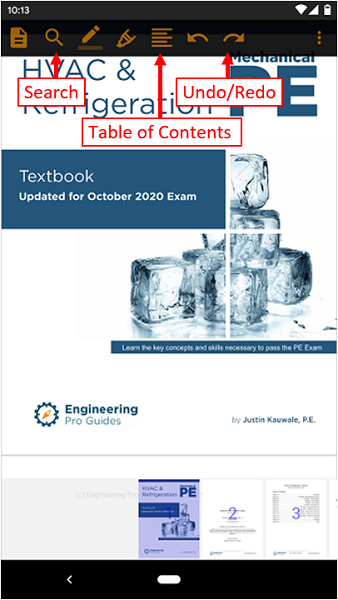 The table of contents, highlighting, notes, and search interface is shown below.
The table of contents, highlighting, notes, and search interface is shown below.
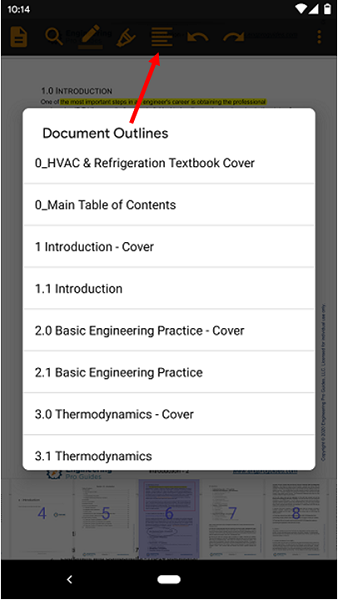
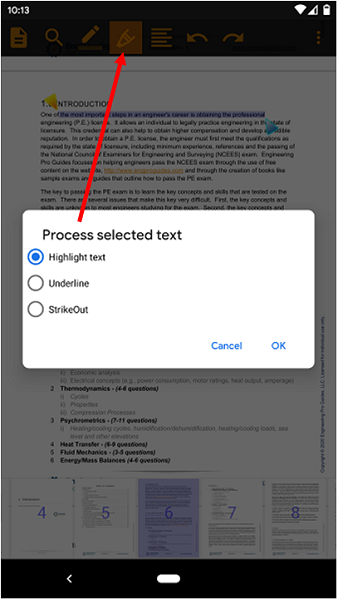
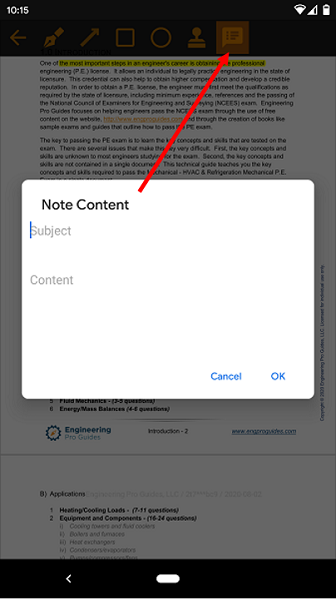
 Under the pen tool, there are options for free draw and shapes. Here you will also find the notes sticker. The notes sticker will appear as a small postit as shown below.
Under the pen tool, there are options for free draw and shapes. Here you will also find the notes sticker. The notes sticker will appear as a small postit as shown below.
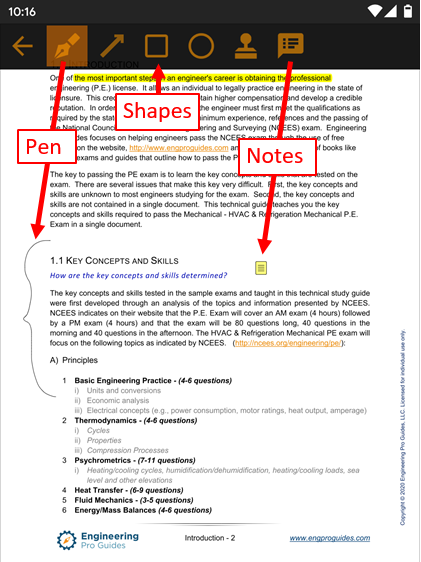 Bookmarks are also available, but currently limited to labeling the bookmark by page number. You are unable to create your own label with the Android app. Finally, you are able to save your changes on your device.
Bookmarks are also available, but currently limited to labeling the bookmark by page number. You are unable to create your own label with the Android app. Finally, you are able to save your changes on your device.
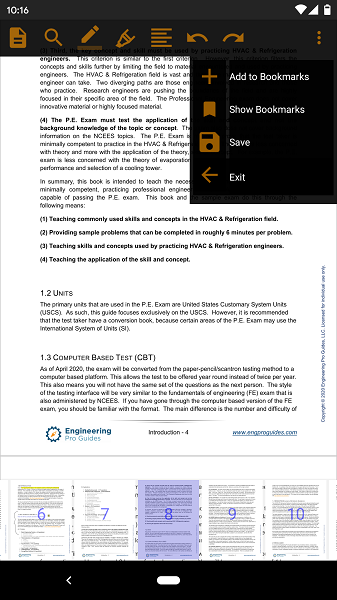 For additional instructions, see the
Javelin Android User Guide.
For additional instructions, see the
Javelin Android User Guide.
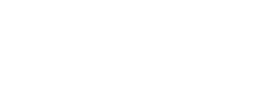
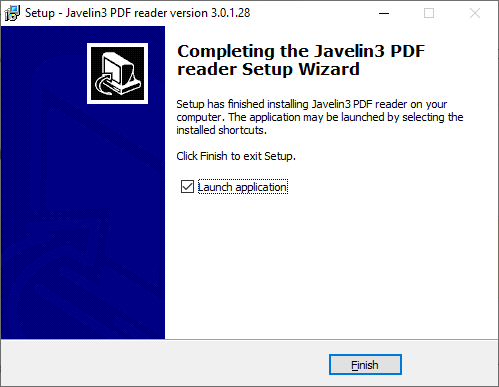 Alternatively, if you have already downloaded the program, open it from your startup windows.
STEP 3: Click on the "open" folder icon.
Alternatively, if you have already downloaded the program, open it from your startup windows.
STEP 3: Click on the "open" folder icon.
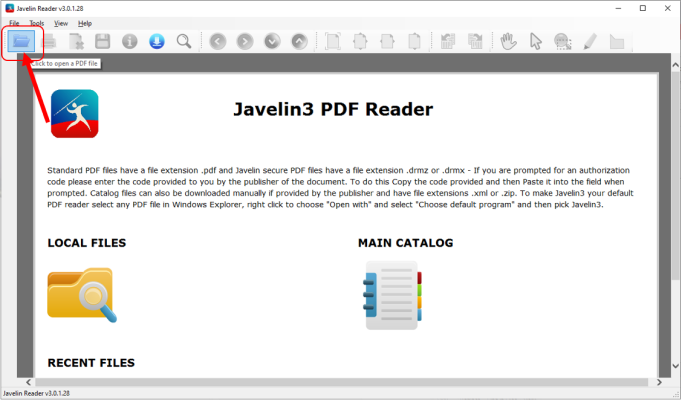 Navigate to the folder that the ebook was saved in, select the drmz file and click "open."
Navigate to the folder that the ebook was saved in, select the drmz file and click "open."
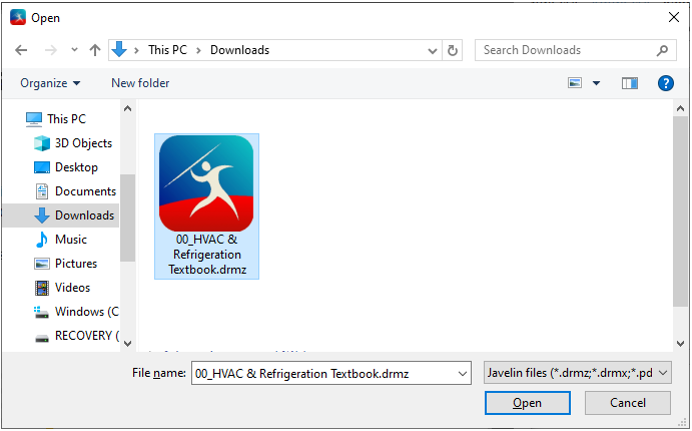 STEP 4: Enter the access code that was emailed to you, then click "ok."
STEP 4: Enter the access code that was emailed to you, then click "ok."
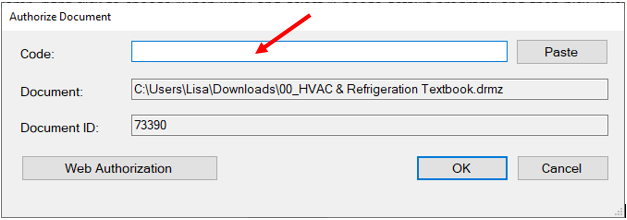 STEP 5: Your book is ready and can be accessed up to a year. You can reopen the book the same way or under the "recent files" list.
STEP 5: Your book is ready and can be accessed up to a year. You can reopen the book the same way or under the "recent files" list.
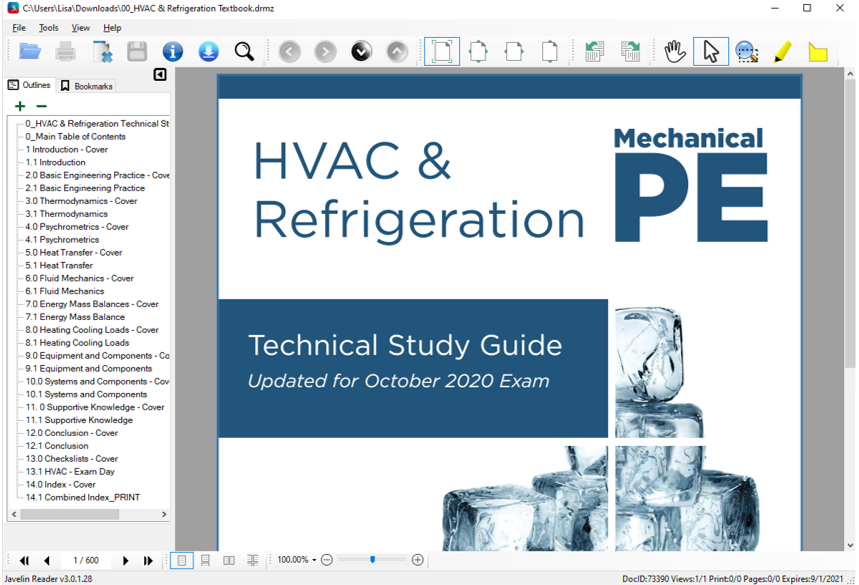
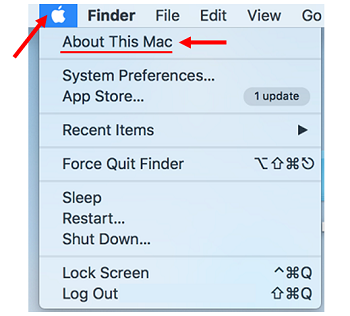 STEP 2: Download the
STEP 2: Download the 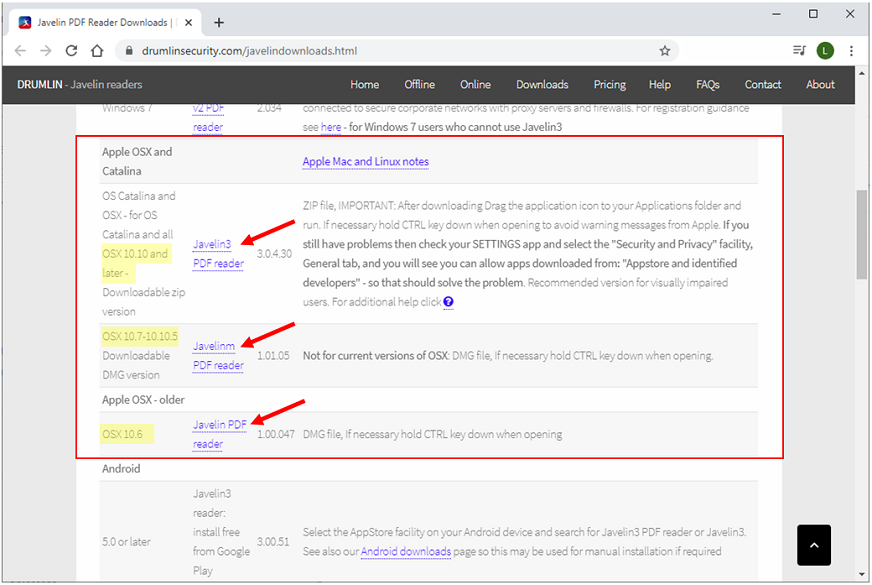 STEP 3: Open the Javelin file you just downloaded. This will either be located at the bottom of your browser or in your downloads folder, as shown below.
STEP 3: Open the Javelin file you just downloaded. This will either be located at the bottom of your browser or in your downloads folder, as shown below.
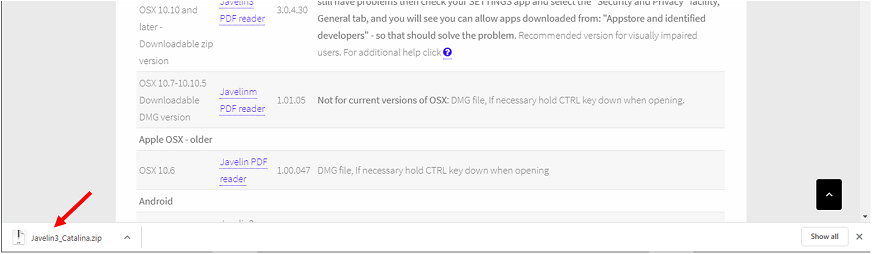
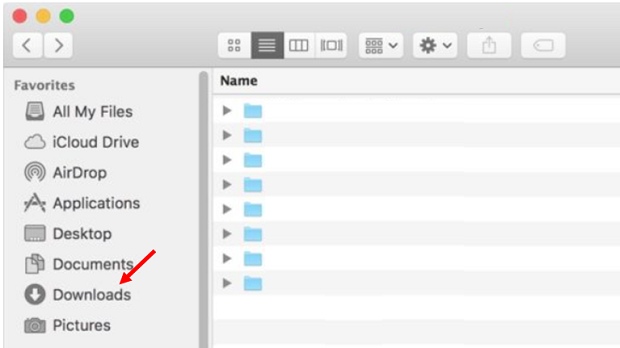 STEP 4: After opening the file, the Javelin program should be in your Applications folder. If it is not, drag the file into this folder.
STEP 4: After opening the file, the Javelin program should be in your Applications folder. If it is not, drag the file into this folder.
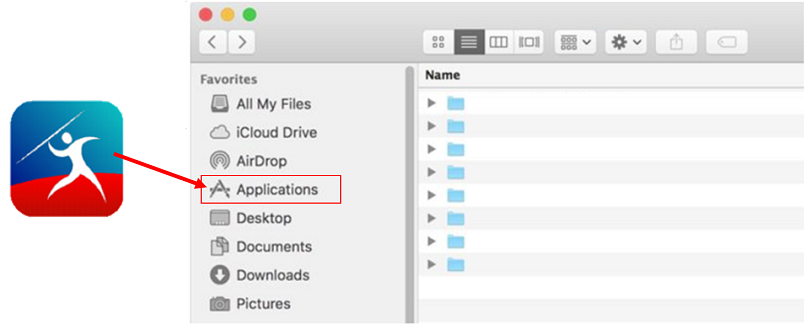 Open the book:
STEP 5: If you have not already done so, download the EPG ebook (.drmz file) onto your computer. The downloadable link will be in your recent purchase email from Engineering Pro Guides. Double click on the book file. The authorization window will pop up. Enter the access code that was emailed to you, then click "ok." You will only need to do this once.
Open the book:
STEP 5: If you have not already done so, download the EPG ebook (.drmz file) onto your computer. The downloadable link will be in your recent purchase email from Engineering Pro Guides. Double click on the book file. The authorization window will pop up. Enter the access code that was emailed to you, then click "ok." You will only need to do this once.
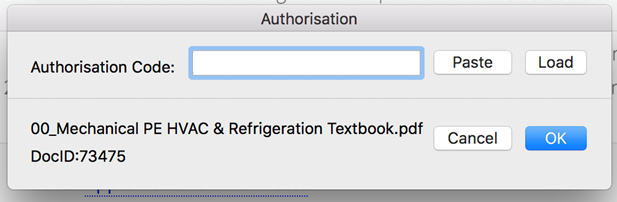 STEP 6: Your book is ready and can be accessed up to a year.
STEP 6: Your book is ready and can be accessed up to a year.
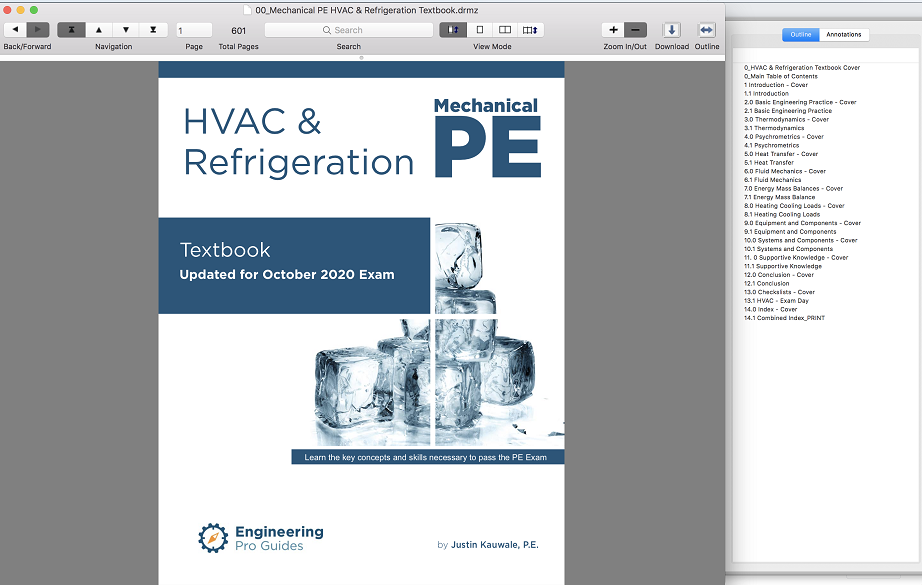 For instructions on how to use the different pdf viewer features, such as highlight and notes, see the "Javelin Features" tab at the top of this page.
For instructions on how to use the different pdf viewer features, such as highlight and notes, see the "Javelin Features" tab at the top of this page.
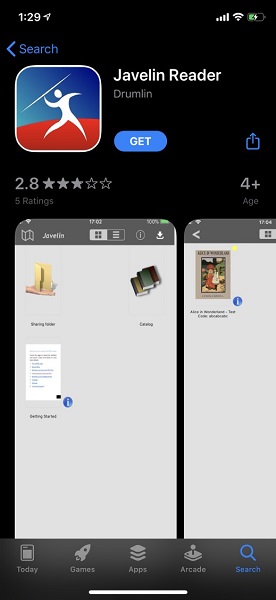 STEP 2: Download your ebook (.drmz) file from the link in your email. Click "Open in..."
STEP 2: Download your ebook (.drmz) file from the link in your email. Click "Open in..."
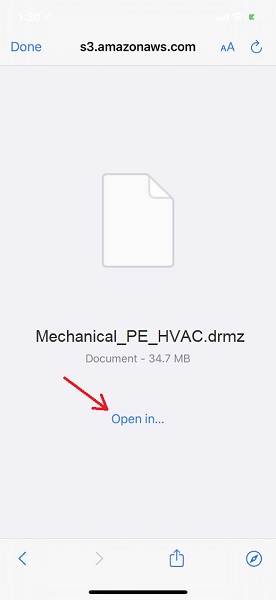 STEP 3: Scroll thru your list of applications until you find Javelin and click on the app.
STEP 3: Scroll thru your list of applications until you find Javelin and click on the app.
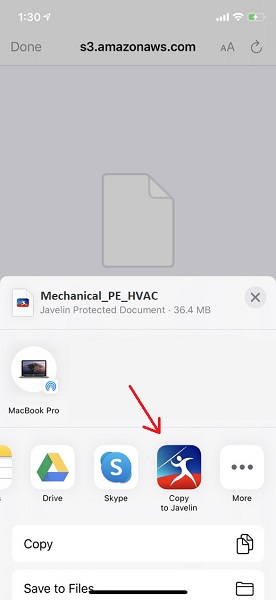 STEP 4: You will be prompted for an authorization code, this will only happen the first time you open the file. Enter the access code that was emailed to you, then click "Ok." Note that this code is only good for a single device.
STEP 4: You will be prompted for an authorization code, this will only happen the first time you open the file. Enter the access code that was emailed to you, then click "Ok." Note that this code is only good for a single device.
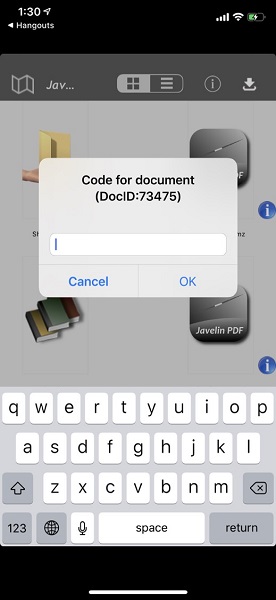 STEP 5: Your ebook is ready and can be accessed for up to a year from the date of purchase. See the "Javelin Features" tab at the top of this page for instructions on how to use some of the pdf viewer features.
STEP 5: Your ebook is ready and can be accessed for up to a year from the date of purchase. See the "Javelin Features" tab at the top of this page for instructions on how to use some of the pdf viewer features.
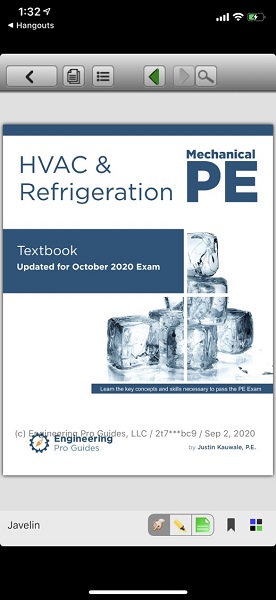 Finally, the next time you open the app, your ebook will be readily available.
Finally, the next time you open the app, your ebook will be readily available.
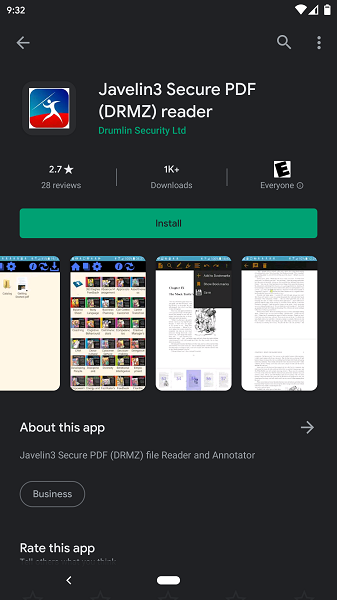 STEP 2: After the installation is complete, open the application and allow Javelin permission to access your files. The following home screen will appear. Click on the "documents" icon indicated below. This will list all documents on your device.
STEP 2: After the installation is complete, open the application and allow Javelin permission to access your files. The following home screen will appear. Click on the "documents" icon indicated below. This will list all documents on your device.
 STEP 3: Click on the "All Files" tab. Scroll down until you find your EPG ebook. It may be at the bottom of the list. Then, click on the file to open it.
STEP 3: Click on the "All Files" tab. Scroll down until you find your EPG ebook. It may be at the bottom of the list. Then, click on the file to open it.
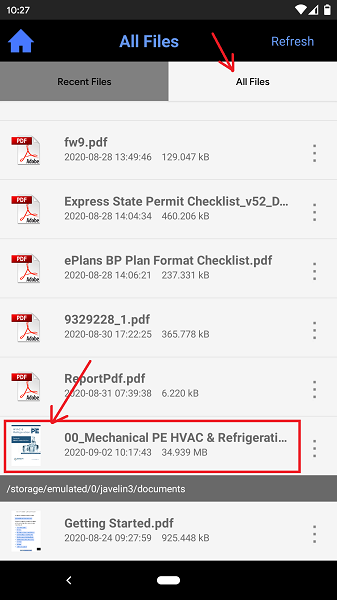 STEP 4: You will be prompted for an authorization code, this will only happen the first time you open the file. Enter the access code that was emailed to you, then click "Authorize." Note that this code is only good for a single device.
STEP 4: You will be prompted for an authorization code, this will only happen the first time you open the file. Enter the access code that was emailed to you, then click "Authorize." Note that this code is only good for a single device.
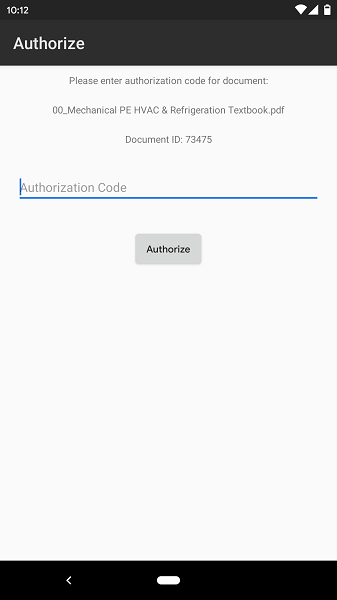 STEP 5: Your ebook is ready and can be accessed for up to a year from the date of purchase. See the "Javelin Features" tab at the top of this page for instructions on how to use some of the pdf viewer features.
STEP 5: Your ebook is ready and can be accessed for up to a year from the date of purchase. See the "Javelin Features" tab at the top of this page for instructions on how to use some of the pdf viewer features.
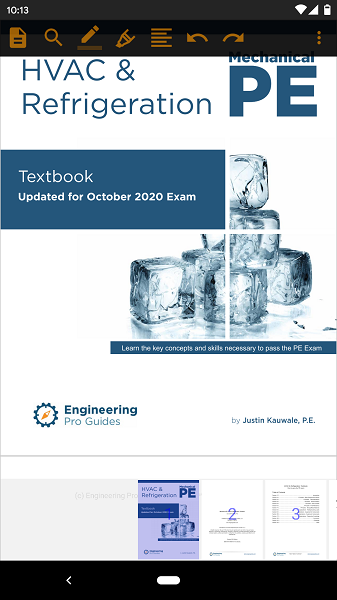 Finally, the next time you open the app, you can access the ebook under the "recent files" list.
Finally, the next time you open the app, you can access the ebook under the "recent files" list.
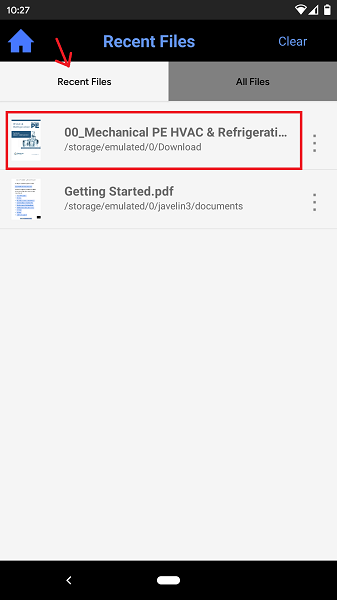
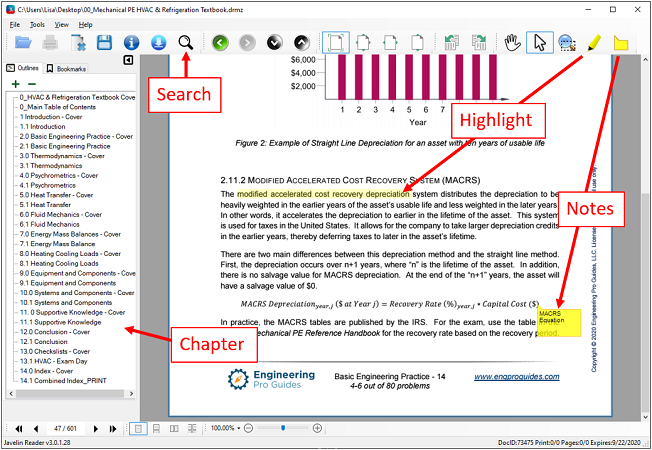 In the PC version of the Javelin app, you are able to label your own bookmarks. To create a bookmark, go to the page you wish to bookmark, right click, select "add bookmark," then enter the label of your bookmark. Your bookmark will automatically appear in the bookmarks tab for future reference.
In the PC version of the Javelin app, you are able to label your own bookmarks. To create a bookmark, go to the page you wish to bookmark, right click, select "add bookmark," then enter the label of your bookmark. Your bookmark will automatically appear in the bookmarks tab for future reference.
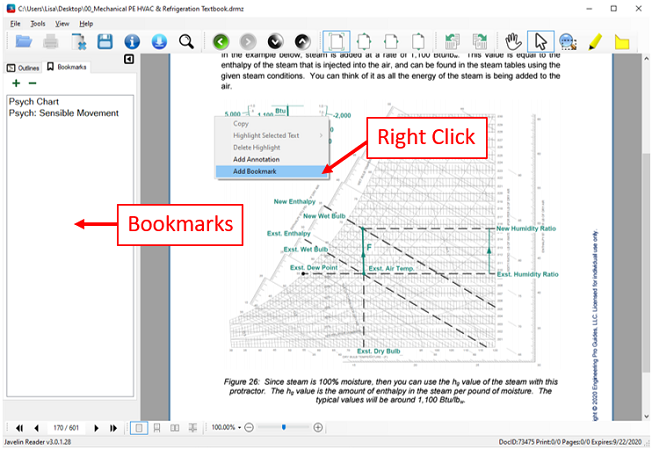 Additional features include multiple page viewing options (single, vertical, horizontal, 2 pages at a time), zooming capabilities, selecting a page number, and search (ctrl+F).
Additional features include multiple page viewing options (single, vertical, horizontal, 2 pages at a time), zooming capabilities, selecting a page number, and search (ctrl+F).
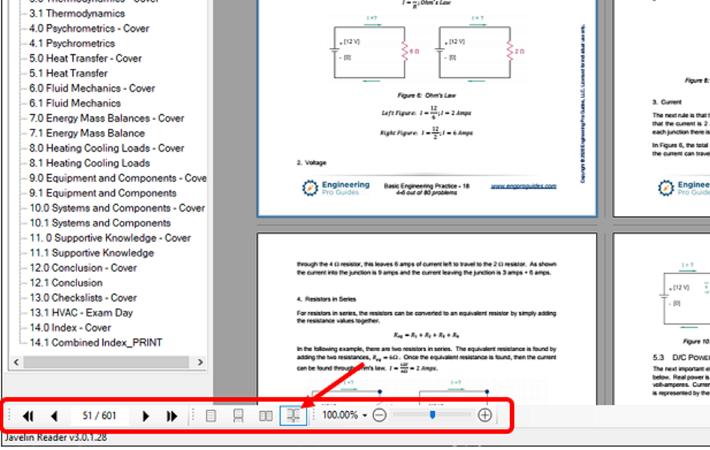 For additional instructions, see the
For additional instructions, see the
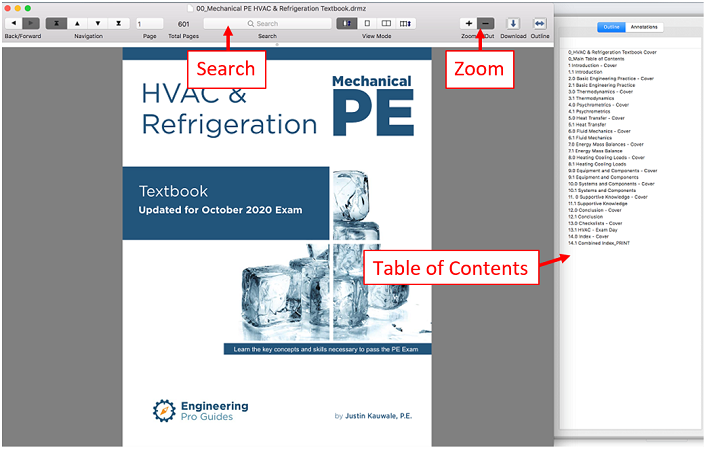 To add notes to the book, right click anywhere on the page (without highlighting anything) and select either an anchored note or a floating note. To highlight or underline a text, first highlight the desired area, then right click and select the desired option.
To add notes to the book, right click anywhere on the page (without highlighting anything) and select either an anchored note or a floating note. To highlight or underline a text, first highlight the desired area, then right click and select the desired option.
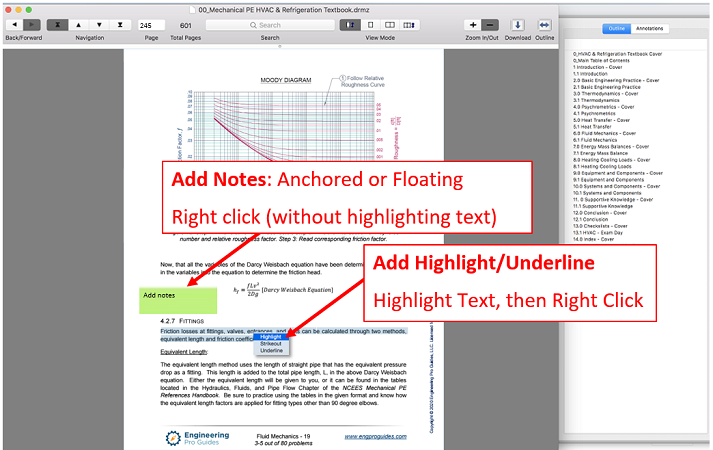 For additional instructions, see the
For additional instructions, see the
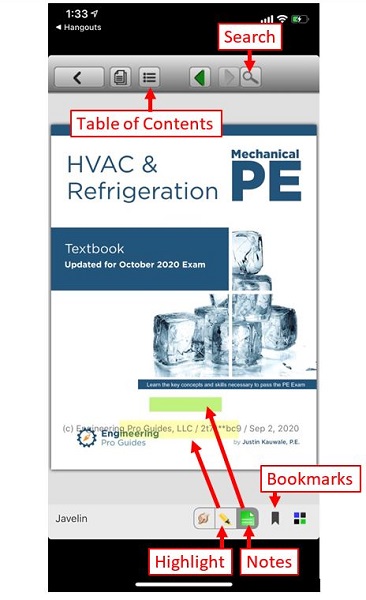 By selecting the TOC icon, you are able to access the PDF table of contents, your list of notes, and bookmarks.
By selecting the TOC icon, you are able to access the PDF table of contents, your list of notes, and bookmarks.
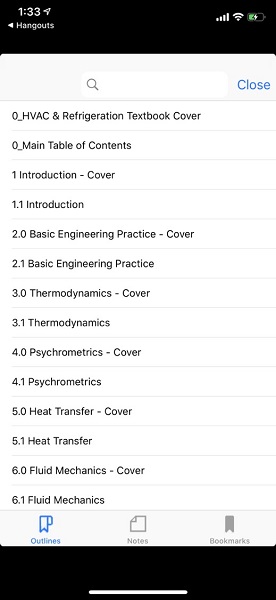 For additional instructions, see the
For additional instructions, see the
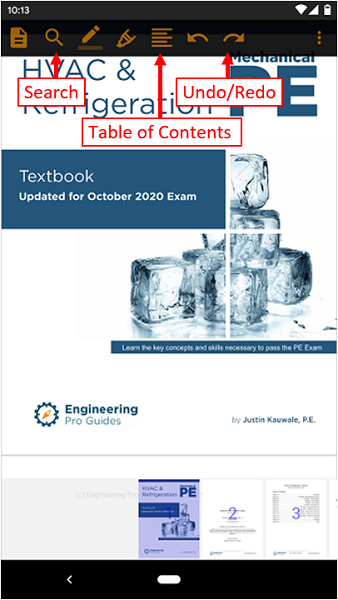 The table of contents, highlighting, notes, and search interface is shown below.
The table of contents, highlighting, notes, and search interface is shown below.
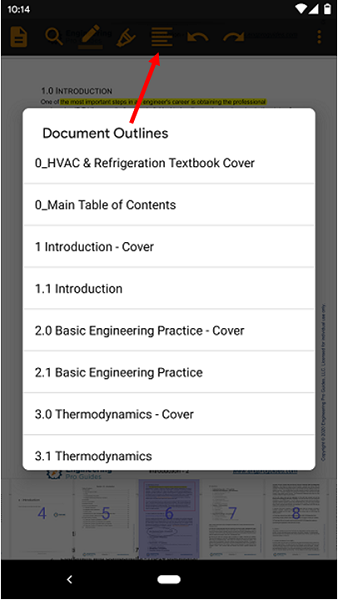
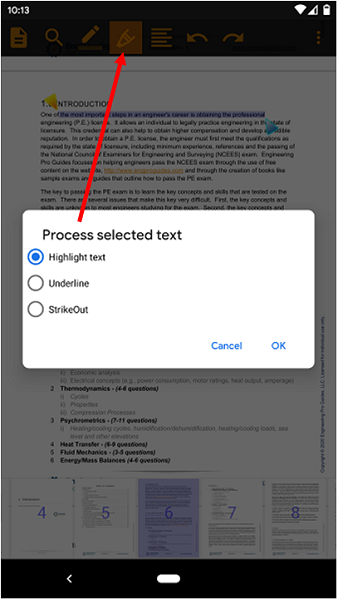
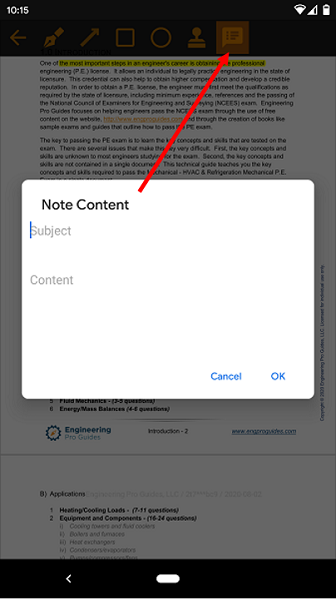
 Under the pen tool, there are options for free draw and shapes. Here you will also find the notes sticker. The notes sticker will appear as a small postit as shown below.
Under the pen tool, there are options for free draw and shapes. Here you will also find the notes sticker. The notes sticker will appear as a small postit as shown below.
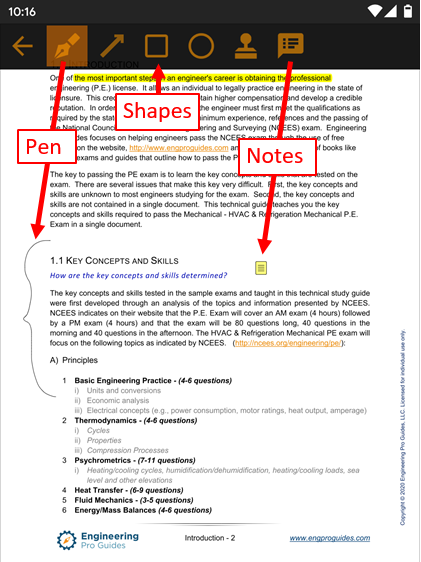 Bookmarks are also available, but currently limited to labeling the bookmark by page number. You are unable to create your own label with the Android app. Finally, you are able to save your changes on your device.
Bookmarks are also available, but currently limited to labeling the bookmark by page number. You are unable to create your own label with the Android app. Finally, you are able to save your changes on your device.
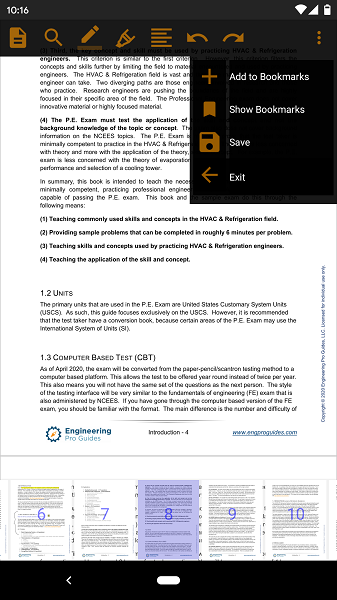 For additional instructions, see the
For additional instructions, see the